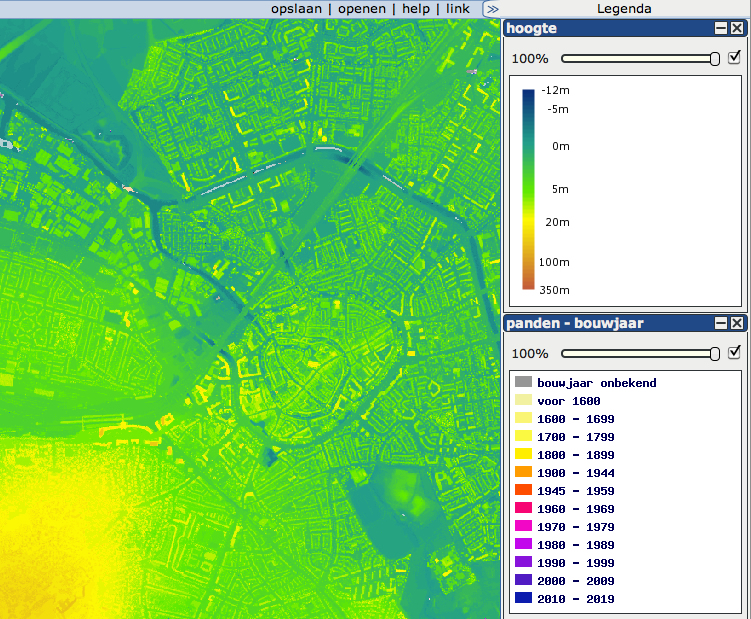KAART
Als je gewend bent te werken met Google Earth of Google Maps: de EduGIS kaart werkt vrijwel hetzelfde.
Zoomen
Je kunt op verschillende manieren in- of uitzoomen.
 navigatiebalk (zie afbeelding rechts): klik op de + om in te zoomen of op de - om uit te zoomen . Je kunt ook het blauwe balkje in de schuifbalk naar boven en beneden verschuiven om in- of uit te zoomen.
navigatiebalk (zie afbeelding rechts): klik op de + om in te zoomen of op de - om uit te zoomen . Je kunt ook het blauwe balkje in de schuifbalk naar boven en beneden verschuiven om in- of uit te zoomen.
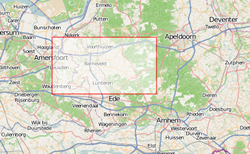 rechthoek: houd de Shift-knop vast en sleep (linker muisknop vasthouden) een rechthoek om het gebied waarop je in wilt zoomen.
rechthoek: houd de Shift-knop vast en sleep (linker muisknop vasthouden) een rechthoek om het gebied waarop je in wilt zoomen.
- dubbelklik in de kaart om in te zoomen
- gebruik je muiswiel ("scroll wheel") om in- en uit te zoomen.
Verschuiven
- navigatiebalk: klik op de pijltjes om de kaart naar boven, beneden, links of rechts te verschuiven.
- slepen: klik in de kaart en sleep (linker muisknop vasthouden) de kaart in de gewenste richting.
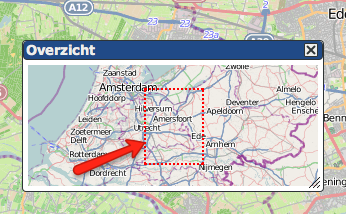 overzichtskaartje: sleep het kadertje naar een ander gebied.
overzichtskaartje: sleep het kadertje naar een ander gebied.
 Tik een plaatsnaam of een adres in het zoekvak en klik op Zoek (of druk op Enter). Als de locatie is gevonden wordt er automatisch op ingezoomd en er verschijnt een markering.
Tik een plaatsnaam of een adres in het zoekvak en klik op Zoek (of druk op Enter). Als de locatie is gevonden wordt er automatisch op ingezoomd en er verschijnt een markering.
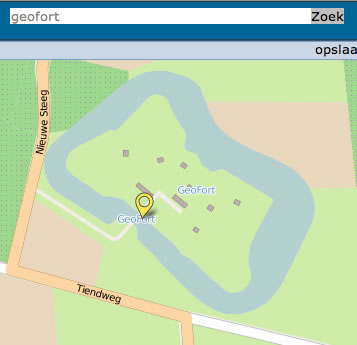
- Let op: je kunt ook namen van bijv. attracties, wijken en organisaties invoeren, bijv. efteling, de pijp, geofort.
Afstand meten, coördinaten en schaal
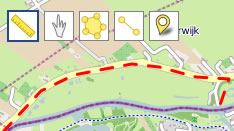 Klik op de liniaal-knop om afstanden te meten.
Klik op de liniaal-knop om afstanden te meten. - Klik in de kaart op het punt waar je meting begint. Ga naar het volgende punt en klik opnieuw. Dubbelklik als je klaar bent.
- De gemeten afstand wordt onder de kaart weergegeven.
![]()
- Daarnaast vind je de lengte- en breedtegraad van de plek waar de muisaanwijzer staat en de schaal van de kaart.
 Klik op het handje om de meting te verwijderen als je iets anders wilt gaan doen.
Klik op het handje om de meting te verwijderen als je iets anders wilt gaan doen.
Informatie opvragen
- Klik met de rechter muisknop ergens op de kaart om informatie over dat gebied op te vragen. Dit wordt pas interessant als je kaartlagen toegevoegd hebt.
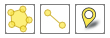 Je kunt zelf punten, lijnen en vlakken in de kaart tekenen: lees de uitgebreide handleiding (PDF).
Je kunt zelf punten, lijnen en vlakken in de kaart tekenen: lees de uitgebreide handleiding (PDF).
LAGENSELECTIE
- Ale je begint met EduGIS is één kaartlaag geopend: de OpenStreetMap (OSM). Dit is een achtergrondlaag: de kaartlaag die als achtergrond afgebeeld wordt, ook als je andere lagen kiest om toe te voegen.
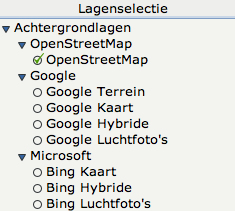 De achtergrond kun je wijzigen door een andere laag te kiezen in de rubriek Achtergrondlagen: klik eerst op de naam Achtergrondlagen om de rubriek open te klappen en kies een andere laag. Alles waar een driehoekje voor staat is een rubriek die je uit kunt klappen. Alles waar een open rondje of vierkantje voor staat is een laag die je kunt toevoegen aan de kaart door erop te klikken.
De achtergrond kun je wijzigen door een andere laag te kiezen in de rubriek Achtergrondlagen: klik eerst op de naam Achtergrondlagen om de rubriek open te klappen en kies een andere laag. Alles waar een driehoekje voor staat is een rubriek die je uit kunt klappen. Alles waar een open rondje of vierkantje voor staat is een laag die je kunt toevoegen aan de kaart door erop te klikken.
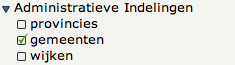 Andere lagen worden boven op deze achtergrondlaag afgebeeld. Je kiest ze op dezelfde manier: klap een rubriek open (bijv. Administratieve indelingen en voeg een kaartlaag toe (bijv. gemeenten).
Andere lagen worden boven op deze achtergrondlaag afgebeeld. Je kiest ze op dezelfde manier: klap een rubriek open (bijv. Administratieve indelingen en voeg een kaartlaag toe (bijv. gemeenten).
 Wanneer je het venster Lagenselectie niet nodig hebt, kun je het wegklappen met het dubbele pijltje naar links. Zo krijg je meer ruimte voor de kaart.
Wanneer je het venster Lagenselectie niet nodig hebt, kun je het wegklappen met het dubbele pijltje naar links. Zo krijg je meer ruimte voor de kaart.
 Als je het weer nodig hebt klap je het uit met het dubbele pijltje naar rechts.
Als je het weer nodig hebt klap je het uit met het dubbele pijltje naar rechts.
LEGENDA
Van elke toegevoegde kaartlaag verschijnt de legenda rechts van de kaart. Met deze legenda kun je verschillende dingen doen:
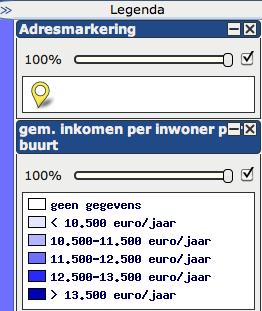 Klik op het kruisje om een kaartlaag te verwijderen. Zo kun je de laag Adresmarkering (het resultaat van een zoekactie naar een adres) weghalen zodra je hem niet meer nodig hebt.
Klik op het kruisje om een kaartlaag te verwijderen. Zo kun je de laag Adresmarkering (het resultaat van een zoekactie naar een adres) weghalen zodra je hem niet meer nodig hebt.- Klik op de - om de legenda in te klappen: alleen het balkje met de naam blijft zichtbaar. De - verandert in een +. Door op de + te klikken klap je de legenda weer uit.
- Gebruik de schuifbalk om de laag doorzichtig te maken. Hierdoor wordt de onderliggende laag zichtbaar. De legenda wordt zelf ook transparant zodat de legendakleuren blijven kloppen met de kleuren in de kaart.
- Door het vinkje naast de schuifbalk uit te klikken wordt de laag helemaal transparant, dus onzichtbaar. Dit heeft hetzelfde effect als schuiven naar 0%.
- Sleep een legenda naar boven of beneden om de volgorde van kaartlagen te veranderen. Dat kan veel uitmaken; beweeg je cursor eens over onderstaande afbeelding om het verschil te zien.
 Wanneer je het venster Legenda niet nodig hebt, kun je het wegklappen met het dubbele pijltje naar rechts. Zo krijg je meer ruimte voor de kaart.
Wanneer je het venster Legenda niet nodig hebt, kun je het wegklappen met het dubbele pijltje naar rechts. Zo krijg je meer ruimte voor de kaart.
 Als je het weer nodig hebt klap je het uit met het dubbele pijltje naar links.
Als je het weer nodig hebt klap je het uit met het dubbele pijltje naar links.
BEWAREN EN DELEN
Wanneer je met veel moeite een kaart hebt gemaakt met een serie kaartlagen op de goede volgorde en met precies de goede kaartuitsnede, dan wil je die natuurlijk bewaren.
- Je kunt er een schermafbeelding van maken met PrintScreen of met een van de vele gratis beschikbare 'screen capture' programma's. Dat is heel handig om een kaart te verwerken in een verslag (bijv. in Word) of in een presentatie (bijv. in PowerPoint).
Maar het is vaak ook prettig als je de dynamische kaart weer kunt oproepen om er mee verder te werken. Dat kan!
 Klik op link.
Klik op link.
 Je krijgt dan een hyperlink te zien waarin alle kaartlagen en de kaartuitsnede zijn opgenomen. Kopieer deze link en plak hem in een document om voor jezelf te bewaren of in bijv. een e-mail om hem te delen met anderen.
Je krijgt dan een hyperlink te zien waarin alle kaartlagen en de kaartuitsnede zijn opgenomen. Kopieer deze link en plak hem in een document om voor jezelf te bewaren of in bijv. een e-mail om hem te delen met anderen.